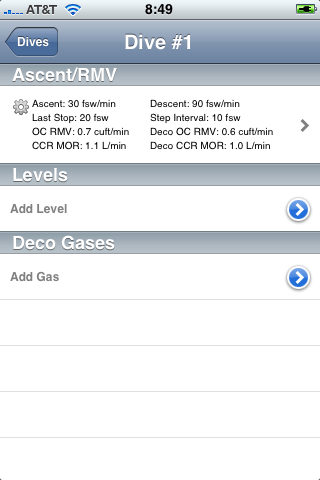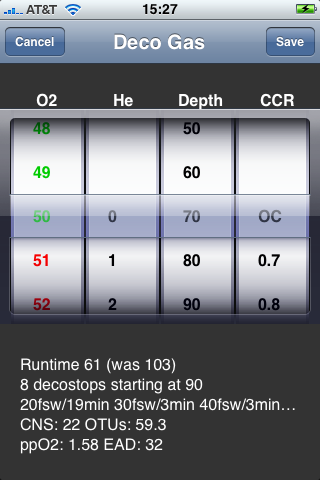Follow this quick guide for a walkthough on how to create a quick profile in Baltic.
Home Screen
 | This is the Baltic Dive Home Screen
1. To plan a dive tap on "Add Dive"
*Please see additional settings for details on how to change altitude and deco algorithm settings.
|
Dive Editor Screen
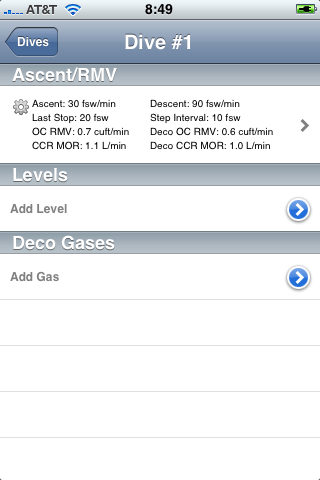 | This is the Dive Editor Screen. Currently there are no levels.
1. To plan a dive tap on "Add Level"
*Please see "Ascent and RMV Settings" for details on how to change "Ascent / RMV."
|
Level Editor Screen
 | This is the Level Editor Screen. The level number for this dive is listed at the top of the screen.
1. To plan a descent rotate the "Depth" wheel until you get the depth planned.
2. Now rotate the "Bottom Time" wheel to select bottom time.
**Note the color of the number. Green means within NDL, black means deco required.
3. Now rotate the "O2" wheel to select the Oxygen.
**The color indicates: Red= 0-0.2, Orange=0.2- 1.0, Green=1.2-1.4, Red=1.61+
4. Now rotate the "He" wheel to select the Helium.
**The color indicates END level: Red= 130'+ , Green=95-114'. The END is show at the bottom in the middle of the screen.
5. Now rotate the "CCR" wheel to select dive mode. Select "OC" for Open Circuit or select a setpoint (0.7-1.6) if diving CCR.
6. Once done, click on "Save."
*Note the information at the bottom of the screen. This is live dive information that is planned as soon as a wheel is changed!
|
Dive Editor Screen with Level
 | This is the Dive Editor Screen. Currently is one level defined. You can see the profile by scrolling to the bottom of the screen.
1. To add a deco gas tap "Add Decogas"
*Please see "Ascent and RMV Settings" for details on how to change "Ascent / RMV."
|
Add Deco Gas Screen
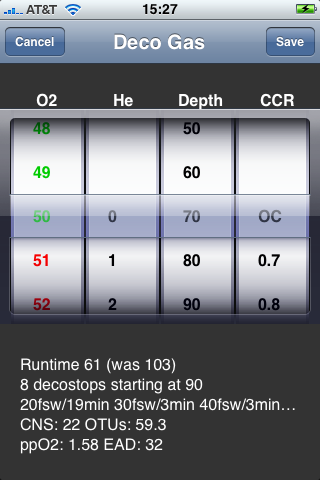 | This is the Deco Gas Screen. If this is the first deco gas, 50% will be auto selected. If 50% exists, it will auto select O2.
1. To add a deco gas tap "Save"
*Note the information at the bottom of the screen. This is live dive information that is planned as soon as a wheel is changed!
|